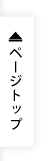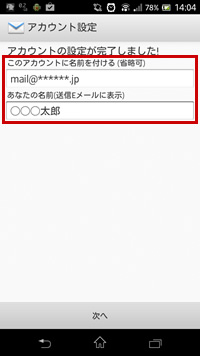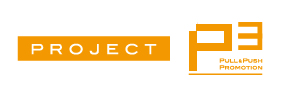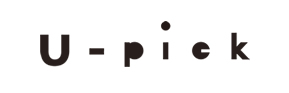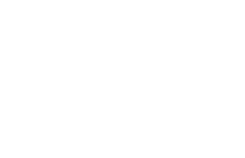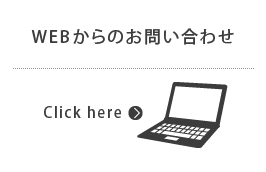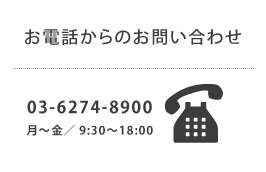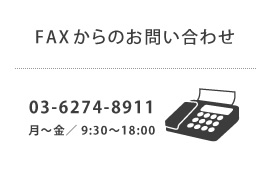HOW TO
初心者のためのスマホ活用術
いまさら聞けないスマートフォンの基本的な使用方法から
便利なアプリまでスマホ関連情報を幅広くご紹介します。
第三回: PCメールをスマホで受け取ろう!(Android編)
2013年12月5日
カテゴリー:初心者のためのスマホ活用術
スマートフォンでは通信事業者と契約した@docomo.ne.jpや@ezweb.ne.jp,
@softbank.ne.jp等のメールアドレスを皆さん利用しているかと思いますが、
いままでPCで使用していたプロバイダ契約等のメールアドレスをスマホで受け取れたら便利ですよね。
メールの使い方は通知の仕方やセキュリティ等、皆さんの所有端末や契約プロバイダのガイドラインがそれぞれ違いますので、今回はあくまでシンプルな使用を前提としてご紹介します。
契約プロバイダがスマホに関するメール設定を案内していれば入力内容がそのプロバイダ専用の内容となっていますので、そちらを参考にしたほうが早いかと思います。各プロバイダのWEBページから探してみましょう。
第三回: PCメールをスマホで受け取ろう!(Android編)
まずメール設定に必要な情報というものがあります。
契約プロバイダの管理画面やサポートページ、郵送された書類などで確認できるので確認しましょう。
頻繁に使用する情報では無いため書類の場合、紛失には注意が必要です。
スマホやPCの買い替え時、再設定が必要な際に必要となりますのでしっかり管理しましょう。
※画面はAndroid4.2
(1) メールアドレス
当然ですが、設定したいメールアドレスです。後でユーザー名としても使用します。
(2) パスワード
メール用のパスワードです。
(3)ホスト名(受信用 / 送信用)
受信メールサーバー用と送信メールサーバー用それぞれあります。
ほとんどの受信メールサーバーは「POP」または「POP3」、送信メールサーバーは「SMTP」と表記されています。
※ 受信メールはPOP・POP3・IMAP・Exchange等がありますが、ほとんどのプロバイダ提供のメールがPOPなので今回はPOPで設定しています。
※ IMAPは複数の端末でメール閲覧する場合に適しています。
※ ExchangeはMicrosoftのExchangeベースのサーバで選択します。
(4)ポート
受信サーバーで使用するポート番号と送信メールサーバーで使用するポート番号は異なります。今回の設定では受信メールサーバーのポート番号を「110」、送信メールサーバーのポート番号を「587」とします。
※ 契約プロバイダの管理画面や郵送された書類、ガイドラインでで確認できるでしょう。ここでは一例としてのポート番号で設定を進めます。
設定場面ではユーザー名やパスワード等、同じ入力内容を複数回する箇所あり入力を間違いやすいので注意しましょう。
1. メールアカウントを設定しよう!
Google Playでも数多くのメールソフトが販売されていますが、今回は初めからインストールされている「Eメール」というアプリを使用します。
アプリ一覧画面から「Eメール」(手紙封筒のアイコン)を選択します。
「Eメールアドレス」の欄に設定したいメールアドレスし、パスワードを入力してみましょう。全て半角英数字で入力します。
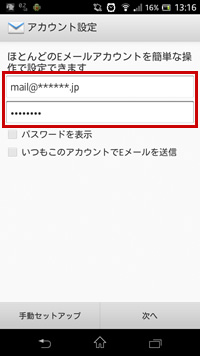
|
| メールアドレスとパスワードを入力 |
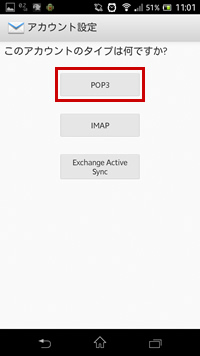
|
| POP3を選択 |
| Eメールアドレス 例:mail@******.jp |
設定したいメールアドレス |
| パスワード 例:******** |
メールパスワード |
2. 受信メールサーバーを設定しよう!
次に「このアカウントのタイプは何ですか?」と表示され、「POP3」・「IMAP」・「Exchange Active Sync」と選択肢がありますが今回は一般的な「POP3」を選択します。
既に入力フォームに色々と入力されている状態で表示されますが、あくまで仮に入力されていますので、内容が用意した情報と異なる場合は修正します。
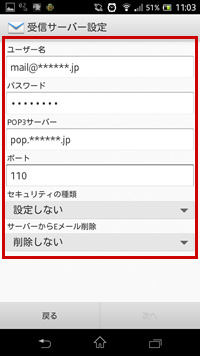
|
| 受信サーバーの設定 |
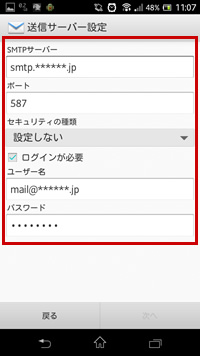
|
| 送信サーバーの設定 |
| ユーザー名 例:mail@******.jp |
設定したいメールアドレス |
| パスワード 例:******** |
メールパスワード |
| POP3サーバー 例:pop. ******.jp |
受信サーバーの入力欄です。契約しているプロバイダの情報を確認しましょう。 |
| ポート 例:110 |
契約プロバイダのポート情報に準じて入力してください。 |
| セキュリティ 例:なし |
SSL(暗号化)等プロバイダが対応しているタイプを選択しましょう。今回は「なし」で設定します。 |
| サーバーからのメールを削除 例:削除しない |
スマホ以外の端末でもメールを確認する場合は「削除しない」を選択します。 |
入力ができたら「次へ」ボタンを押します。
「完了できませんでした」等が表示された場合は入力内容をもう一度よく確認してみましょう。
3. 送信サーバーを設定しよう!
次に送信メールサーバーの設定です。
| SMTPサーバー 例:smtp. ******.jp |
送信サーバーの入力欄です。契約しているプロバイダの情報を確認しましょう。 |
| ポート 例:587 |
契約プロバイダのポート情報に準じて入力してください。 |
| セキュリティの種類 例:なし |
SSL(暗号化)等プロバイダが対応しているタイプを選択しましょう。「ログインが必要」にチェックを入れます。 |
| ユーザー名 例:mail@******.jp |
設定したいメールアドレス |
| パスワード 例:******** |
メールパスワード |
入力が終わったら、「次へ」ボタンを押します。
最後に通知に関して利用用途に合わせた選択と名前を設定します。
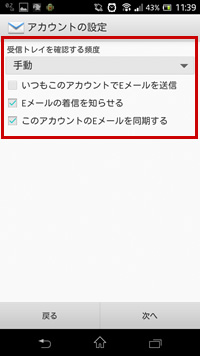
|
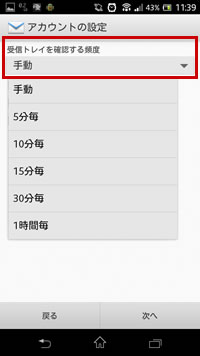
|
| このアカウントに名前を付ける(省略可) 例:mail@******.jp |
任意で入力します。ここではメールアドレスを入力しています。 |
| あなたの名前(送信メールに表示) 例:◯◯◯太郎 |
差出人として表示される名称 |
以上でメールを送受信できるようになります。
「名前」(差出人として表示される名称)「署名」、「アカウントの削除」や再度受信サーバー、送信サーバーの設定をしたい場合は「Eメール」アプリから画面右下の設定>アカウント名から設定することが出来ます。
以上がメール設定の手順です。
今回は「Eメール」アプリを使用しましたが、基本的な手順はどのメールアプリもそれほど変わりませんので自分に合ったメールアプリを見つけて設定したり、Gmail等のWEBメールサービスも利用することができるので是非試してみましょう。