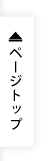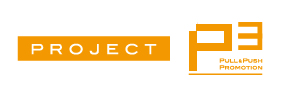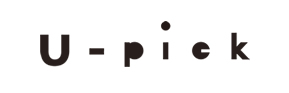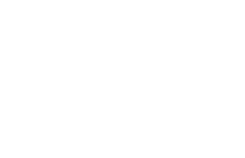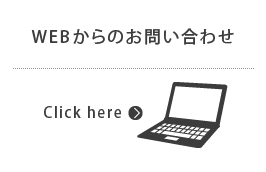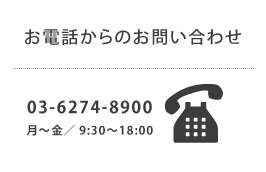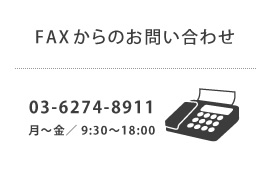HOW TO
初心者のためのスマホ活用術
いまさら聞けないスマートフォンの基本的な使用方法から
便利なアプリまでスマホ関連情報を幅広くご紹介します。
第二回:無料アプリを追加しよう!
2013年11月14日
カテゴリー:初心者のためのスマホ活用術
スマートフォンと以前までのフィーチャーフォンで大きく異なる点の一つに
使う人に合わせた機能を追加できるところにあります。
アプリと呼ばれるものをインストールすることで簡単に自分の端末に機能を追加することができます。今回度々登場する「インストール」とはアプリをAndroidスマホやiPhoneにダウンロードし、スマホに追加する一連のアクションと考えてください。
Androidスマホでは「Google Playストア」、iPhoneでは「App Store」で欲しいアプリを選んで機能追加することができます。「Google Playストア」も「App Store」もそれぞれ有料アプリ、無料アプリがありインターネット上のお店です。
今回、AndroidスマホはAndroid4.2、iPhoneはOS7を例にご紹介します。
第二回:無料アプリを追加しよう!
1. アカウントを確認しよう! (Android編)
Androidスマホの方は「Google Play」を利用する際、Googleアカウントが必要です。通常、docomo・au・SoftBankショップや量販店でスマホを購入する際にショップのスタッフに説明を受けて多くの方は登録されていると思います。
自分のGoogleアカウントがわからない方は調べてみましょう。
Androidスマホの「設定」(スパナとドライバーのアイコン)>アカウント項目
「Google」で確認することができます。
2. アプリを追加しよう!(Android編)
Androidスマホのアプリリストから「Playストア」(紙袋に矢印がついたアイコン)選択してみましょう。
「Playストア」ではアプリ、ゲーム、映画&テレビ、書籍などのカテゴリがあります。その中でも人気(有料)、人気(無料)、売上トップ、人気の新着(有料)、人気の新着(無料)、最新というコーナーがあり、虫眼鏡のアイコンを押すとフリーワードで検索をすることも可能です。
※有料のアプリの場合はクレジットカードで決済かキャリアの料金に上乗せする形で支払うタイプが有ります。
今回はアプリ>人気(無料)から興味のあるアプリを選択してみましょう。
個別のアプリのページにはそのアプリの提供会社や説明、レビュー、容量等が表示されています。アプリを選ぶ参考にしましょう。
アプリが決まったら緑色の「インストール」ボタンを押ししてインストールしましょう。
終了したらスマホのホーム画面とアプリ一覧画面を見てみましょう。先ほど選択したアプリのアイコンが増えて追加されたことが確認できます。
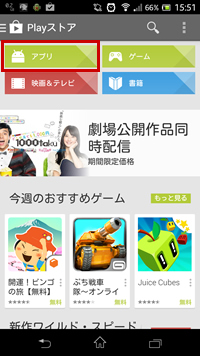
|
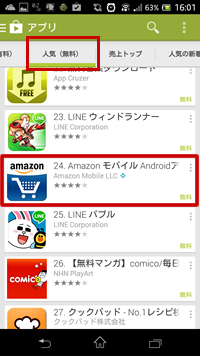
|
| アプリを選択 | 人気(無料)から欲しいアプリを選択 |
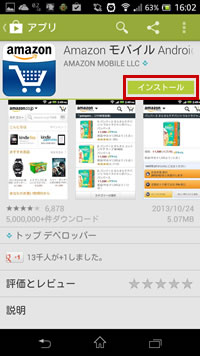
|
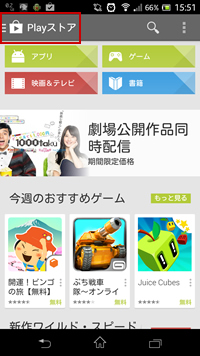
|
| インストールを選択 | Androidのバージョンが2.xの場合はスマホのハードキーであるメニューボタンを押してください |
※少し考えてから判断したい場合は「ウィッシュリスト」が便利です。個別のアプリのページ上部、プラスマークの付いた紙折のようなアイコンを押すと「ウィッシュリスト」に追加され、もう一度押すことで解除されます。
「ウィッシュリスト」は少々分かり辛いのですがPlayストアのトップページ左上部の隅に三本の横線が出ている箇所を選択し「マイウィッシュリスト」を選択することで確認することができます。
以上です。どうでしたか?
意外と簡単だったのではないでしょうか。
それではiPhoneの場合です。
1. アカウントを確認しよう! (iPhone編)
iPhoneでアプリを追加するには「App Store」(筆記用具でAを形作るアイコン)から行います。
「App Store」を利用する際にApple IDが必要なので自分のApple IDが登録しているかわからない方は「App Store」ページの一番下で登録しているApple IDが表示されているので確認してください。
「サインイン」と表示されている場合は「サインイン」からApple IDを登録しましょう。
2.アプリを追加しよう!(iPhone編)
「App Store」には「おすすめ」・「ランキング」・「近くで人気」・「検索」・「アップデート」カテゴリあります。
「近くで人気」はユーザーの現在地付近の人気アプリが表示されるユニークな機能で、その地域の人気のアプリがわかります。
今回は「ランキング」から「トップ無料」を選択してみましょう。
無料アプリの一覧にある「無料」を押すと「インストール」に表示が切り替わり、更に押すとインストールすることができます。
アプリの詳細を確認したい場合は、アプリ「無料」ボタンではない部分を押してみましょう。
アプリの「詳細」、「レビュー」、「関連」等の情報を確認することができ、一覧ページと同じように「無料」から同じ手順でインストールが開始されます。
インストールが終了したらiPhoneのホーム画面を見てみましょう。アプリのアイコンが追加されているかと思います。
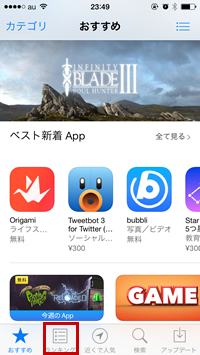
|
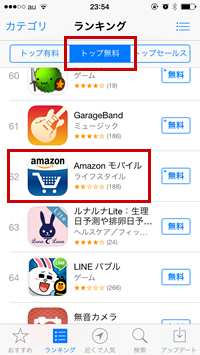
|
| 「App Store」メニューから「ランキング」を選択 | 詳細を確認してから判断したい場合は「無料」ボタンではない部分を押してみましょう |
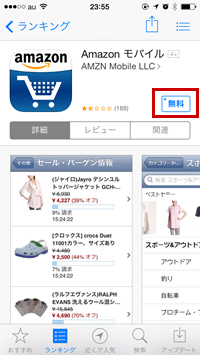
|
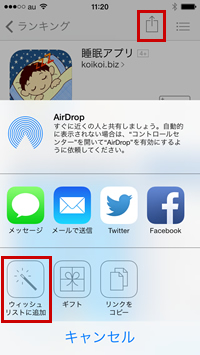
|
| ここでは「無料」を選択 | 有料アプリのみウィッシュリストの登録ができます |
※ Android同様、iPhoneでも少し考えてから判断したい場合には「ウィッシュリスト」が便利です。
アプリ詳細ページ上部の四角に矢印がついたアイコンを押し「ウィッシュリストに追加」を選択することで追加されます。
ただしiPhoneでは有料アプリのみの対応となっています。
追加した「ウィッシュリスト」はアプリ詳細ページ右上部のリストアイコンで確認することができます。
以上がiPhoneでのアプリ追加の手順です。
アプリが自由に追加できるようになるとAndroidスマホ、iPhone共に更に利便性が高まるので是非試してください!