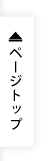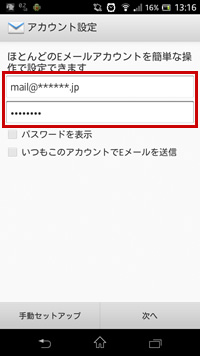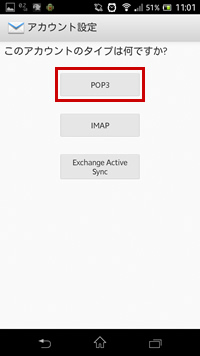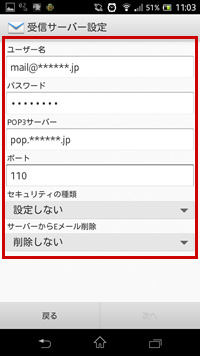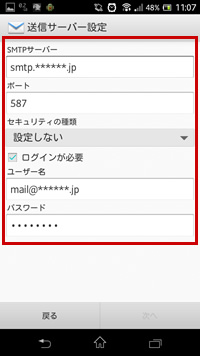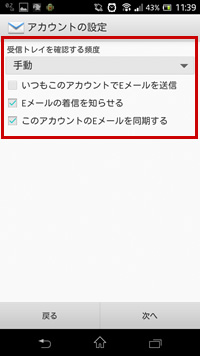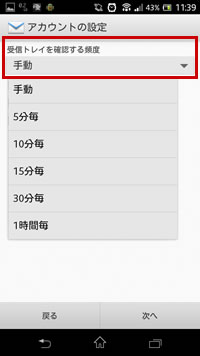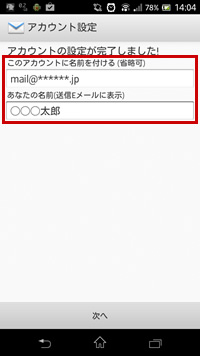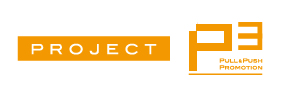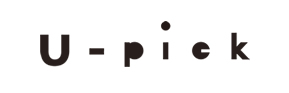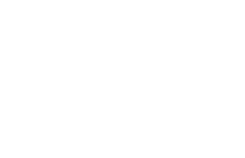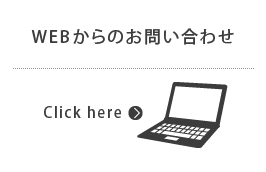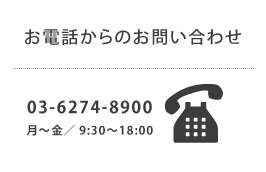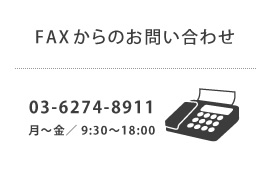初心者のためのスマホ活用術
今回は、前回の「PCメールをスマホで受け取ろう!」のiPhone編です。
※前半の「1.メールアカウントを設定しよう!(iPhone編)」まではAndroid編と内容が同じなので前回読んで頂いている方は読み飛ばして頂いて結構です。
メールの使い方は通知の仕方やセキュリティ等、皆さんの所有端末や契約プロバイダのガイドラインがそれぞれ違いますので、今回はあくまでシンプルな使用を前提としてご紹介します。
契約プロバイダがスマホに関する設定を案内していればそちらを参考にしてもいいでしょう。
第四回: PCメールをiPhoneで受け取ろう!
まずメール設定に必要な情報というものがあります。
契約プロバイダの管理画面やサポートページ、郵送された書類などで確認できるので確認しましょう。
頻繁に使用する情報では無いため紛失には注意が必要です。
スマホやPCの買い替え時、再設定が必要な際に必要となりますのでしっかり管理しましょう。
(1) メールアドレス
当然ですが、設定したいメールアドレスです。後でユーザー名としても使用します。
(2) パスワード
メールサーバーのパスワードです。
(3)ホスト名(受信用 / 送信用)
受信メールサーバー用と送信メールサーバ用それぞれあります。
ほとんどの受信メールサーバーは「POP」または「POP3」、送信メールサーバーは「SMTP」と表記されています。
※受信メールはPOP・POP3・IMAP・Exchange等がありますが、ほとんどのプロバイダ提供のメールがPOPなので今回はPOPまたはPOP3で設定しています。
(4)ポート
受信サーバーで使用するポート番号と送信メールサーバーで使用するポート番号は異なります。今回の設定では受信ポート番号を「110」、送信メールサーバーのポート番号を「587」とします。
※ 契約プロバイダの管理画面や郵送された書類、ガイドラインでで確認できるでしょう。ここでは一般的なポート番号を例に設定を進めます。
実際の設定場面ではユーザー名やパスワード等、同じ入力内容を複数回する箇所あり入力を間違いやすいので注意しましょう。
それでは設定を始めます。
1. メールアカウントを設定しよう!(iPhone編)
iPhoneで初めからインストールされている「メール」というアプリを使用します。
はじめに設定(歯車のアイコン)を選択し、設定画面から「メール/連絡先/カレンダー」(手紙封筒のアイコン)を選択します。
アカウント欄から「アカウントを追加」を選択します。
「iCloud」・「Exchange」・「Google」・「YAHOO!」・「Aol.」・「Outlook.com」「その他」とあります。様々なメールサービスが並んでいますが今回は「その他」から「メールアカウントを追加」を選択してください。
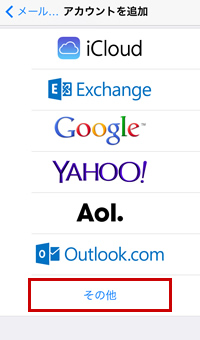
|
| 「その他」を選択 |
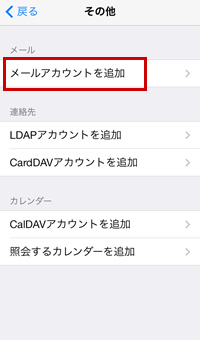
|
| 「メールアカウントを追加」を選択 |
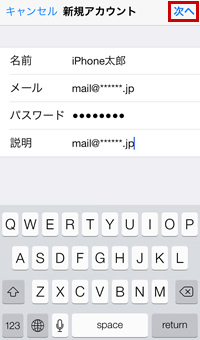
|
| 全て入力したら画面右上の「次へ」を選択 |
| 名前 | 差出人として表示される名前です |
| メール | 設定したいメールアドレス |
| パスワード | パスワード |
| 説明 | 「メール」アプリではメールボックス画面での表記になります。 このアプリではメールアドレスを入力した方が後で分かり易いでしょう。 |
入力が完了したら画面右上の「次へ」を選択してください。
2.受信・送信メールサーバーを設定しよう!(iPhone編)
「POP」を選択します。「名前」、「メール」、「説明」はすでに入力されていると思います。
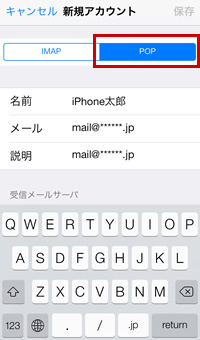
|
| 「POP」を選択(選択されている方が青表記) |
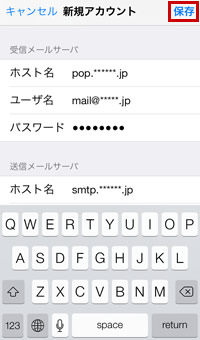
|
| 画面右上「保存」を選択 |
受信メールサーバ欄
| ホスト名 | 受信サーバーの入力欄です。契約しているプロバイダの情報を確認しましょう。 |
| ユーザ名 | 設定したいメールアドレス |
| パスワード | パスワード |
| ホスト名 | 送信サーバーの入力欄です。契約しているプロバイダの情報を確認しましょう。 |
| ユーザ名 | 設定したいメールアドレス |
| パスワード | パスワード |
上記項目を全て入力したら、画面右上の「保存」を選択してください。
アカウント欄が再度表示され、登録したメールアカウントが追加されているかと思います。
設定は以上です。
ホーム画面に戻り「メール」アプリを選択しするとメールボックス画面の追加アカウントを選択してください。テストとして登録したメールアドレスにメールを送ってみたり、画面右下の「新規メッセージ」(便箋に鉛筆のアイコン)を選択しメールを送信してみましょう。
送信できなかったり、受信できていなかったりした場合は再度「設定」画面の「メール/連絡先/カレンダー」(手紙封筒のアイコン)からアカウントを選択し、入力した内容が正確か確認しましょう。
ここでは各種細かい設定も行えるので一度は目を通しておきましょう。
「データの取得方法」から自動受信か手動受信、何分ごとに確認するかなどを設定でき、セキュリティ設定の確認や変更も行えます。
今回は「メール」を使用しましたが、iPhoneアプリには定型文や添付ファイル管理機能がついたものなど多機能なメールアプリもありますので、基本的なアプリに慣れてきたら探してみましょう。